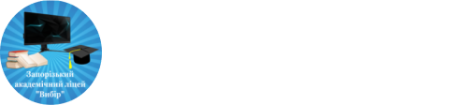УВАГА! Приєднатись до шкільного дистанційного класу (гугл класрум) можна тільки за акаунтом … @vybor.zp.ua (акаунти було видано класним керівникам). !!!! Будь ласка записуйте (запам’ятовуйте) ваші паролі !!!!
Основна платформа для комунікації під час дистанційної форми навчання – Google Workspace (раніше G Suite).
Відеоконсультації проводяться на платформі google meet.
- Meet – вбудована до Google Workspace та надає можливість безкоштовного захищеного синхронного спілкування між учасниками освітнього процесу та до розмови не можна підключитись сторонній особі. (Доступ за посиланням учителя, учень заходить з акаунтом … @vybor.zp.ua). На комп’ютері немає необхідності встановлювати додаткові програми. На телефоні бажано встановити додаток Гугл Meet.
Ми зібрали матеріали, які допоможуть вам у розв’язанні проблем використання електронних сервісів
** Інструкція з приєднання до класу дистанційного навчання
** Дистанційний клас для учнів
** Як працювати з Гугл класом (для вчителів)
** Додатковий застосунок в мобільному телефоні
** При виконанні завдання ви можете переглядати його, давати відповіді, додавати зображення до відповіді, позначати завдання виконаним. Інструкція додавання зображення.
** Як працювати з Google Classroom зі смартфона. Відео для учнів
** Початок роботи в сервісі Google Classroom
** Як працювати з Google Classroom з комп’ютера. Відео для учнів (дивіться з 4:24 хв)
** Google Клас. Приєднання за кодом у браузері ПК.
** Як прикріпляти фото з телефона/планшета до відповіді на завдання у google classroom
** Методичка_працюємо з класрумом
** Перегляд завдань в сервісі Google Classroom
** Збереження робіт в сервісі Google Classroom
** Додавання скриншоту до виконаного завдання
ДЛЯ ВЧИТЕЛІВ — дуже багато інформації у віртуальній Методичній кімнаті, не забуваємо туди заходити.
ВАЖЛИВО!!!
Для того, щоб побачити помилки в своїй роботі, які вам вказали вчителі при перевірці, потрібно:
1. Відкрити вкладку «Завдання»;
2. Знайти завдання, яке цікавить (якщо воно вже оцінене, або до нього ви отримали коментар);
3. В частині вікна «Ваша робота» обираємо вкладене там фото;
4. Після того, як ФОТО ВАШОГО ЗАВДАННЯ ВІДКРИЄТЬСЯ, обираємо вгорі «Інші дії» (три вертикальні крапки) та обираємо пункт «Відкрити в новому вікні» На фото будуть відображатися виправлення та вказівки (коментарі) вчителя
** Як завантажити інше завдання замість помилкового та переглянути коментарі вчителя в самому завданні та виправлення. Відео
** Питання від учнів та батьків:
Питання: Вибачте, але я не те фото завантажила і тільки зараз побачила… Що зробити?
Відповідь: відкрийте завдання і оберіть «Скасувати надсилання», потім відправте вірні фото
Питання: Якщо робота вже здана. Учень побачив, що не все виконав.Чи може до цієї роботи учень потім додати ще файл.
Відповідь: Відкрийте завдання і оберіть «Скасувати надсилання», потім додати ще файли та відправити.
Для учителів ліцею більше матеріалу та інструкцій по дистанційному навчанню розміщено у Методичній кімнаті та онлайн — темі Дистанційне навчання
Якщо ви учень або батьки Академічного ліцею «Вибір» та всі інструкції переглянули й не знайшли відповідь на ваше запитання, то пишіть на електронну адресу адміністратору ischenko@vybor.zp.ua (в робочий час відповідь буде надана)
ОРГАНІЗАЦІЯ ДИСТАНЦІЙНОГО НАВЧАННЯ В ШКОЛІ МЕТОДИЧНІ РЕКОМЕНДАЦІЇ (МОН, травень 2020)